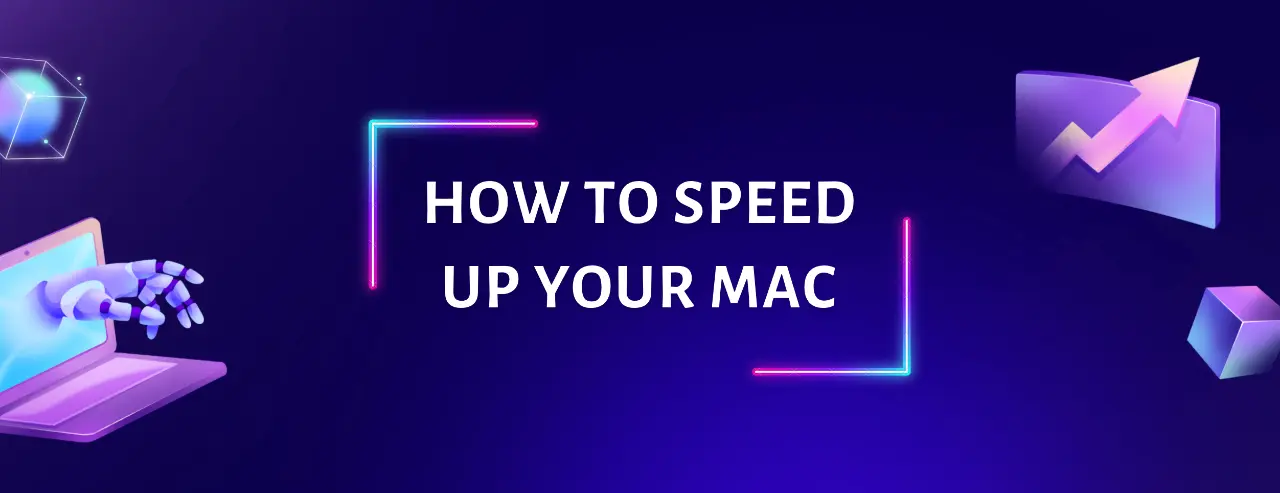Summary
Maintaining optimal performance for your Mac involves a combination of regular software updates, managing startup items, clearing unnecessary files, and sometimes hardware upgrades. By following these tips and regularly maintaining your Mac, you can ensure it continues to run smoothly and efficiently.
Is your Mac running slower than usual? Over time, even the most robust systems can experience lag and reduced performance. Fortunately, there are several effective ways to enhance your Mac’s performance. This blog post will cover a variety of strategies and directions to help you keep your Mac operating at its best.

Keep Your Software Up to Date
Why It Matters
Updating macOS and your applications ensures that you have the latest features, performance improvements, and security patches.
How to
- System Preferences: Go to System Preferences > Software Update to check for macOS updates.
- App Store: Open the App Store and click on Updates to update your applications.
Manage Startup Items
Why It Matters
Startup items are applications that open automatically when you start your Mac, which can slow down the boot process.
How to
- System Preferences: Navigate to Users & Groups > Login Items. Uncheck the apps you don’t need to start automatically.
Clear Out Unnecessary Files
Why It Matters
Over time, your Mac accumulates files and clutter that can slow down performance.
How to
- Finder: Use Finder to locate and delete unnecessary files.
- Storage Management: Go to About This Mac > Storage > Manage to see recommendations for optimizing storage.
Optimize System Storage
Why It Matters
Ensuring you have sufficient free storage space helps your Mac run more efficiently.
How to
- Storage Tools: Utilize macOS built-in tools like Optimize Storage, Empty Trash Automatically, and Reduce Clutter.
Close Unused Applications
Why It Matters
Running too many applications simultaneously can consume significant system resources, slowing down your Mac.
How to
- Activity Monitor: Open Activity Monitor (found in Applications > Utilities) to see which applications are consuming the most resources and close the unnecessary ones.
Upgrade Hardware
Why It Matters
If your Mac is older, upgrading hardware components like RAM and SSD can dramatically improve performance.
How to
- Professional Service: Visit an authorized Apple service provider to upgrade your hardware safely.

Reset SMC and PRAM/NVRAM
Why It Matters
Resetting the System Management Controller (SMC) and Parameter RAM (PRAM) or Non-Volatile RAM (NVRAM) can resolve various system issues.
How to
- Reset SMC: Shut down your Mac, press and hold Shift-Control-Option on the left side of the keyboard and the power button for 10 seconds, then release and turn on your Mac.
- Reset PRAM/NVRAM: Restart your Mac and hold down Option-Command-P-R until you hear the startup sound twice.

Use macOS Built-in Tools
Why It Matters
macOS comes with several built-in tools designed to help maintain your Mac’s performance.
How to
- Disk Utility: Use Disk Utility to verify and repair disks. Open Disk Utility from Applications > Utilities, select your disk, and click First Aid.
- Activity Monitor: Check CPU, memory, energy, disk, and network usage to identify resource-heavy processes.
Disable Visual Effects
Why It Matters
Disabling unnecessary visual effects can free up system resources and improve performance.
How to
- System Preferences: Go to System Preferences > Accessibility > Display and check Reduce motion and Reduce transparency.
Regularly Restart Your Mac
Why It Matters
Restarting your Mac clears memory and closes all running applications, which can help improve performance.
How to
- Simple Restart: Simply restart your Mac from the Apple menu > Restart.
Clearing the cache on a Mac can help improve performance and free up disk space. Here’s a step-by-step guide on how to clear different types of cache on your Mac
Clear Application Cache
Some applications store cache files that can be cleared to free up space and improve performance.
Safari Cache
- Open Safari: Launch Safari from your Applications folder.
- Preferences: Go to
Safari > Preferencesor pressCommand + ,. - Advanced Tab: Click on the Advanced tab and check the box next to “Show Develop menu in menu bar.”
- Develop Menu: Close the Preferences window. In the menu bar, click on
Developand selectEmpty Caches.
Google Chrome Cache
- Open Chrome: Launch Chrome from your Applications folder.
- Clear Browsing Data: Go to
Chrome > Clear Browsing Dataor pressCommand + Shift + Delete. - Time Range: Choose the time range for which you want to clear the cache. Select “All time” for a complete clear.
- Clear Data: Check the boxes for “Cached images and files” and click
Clear data.
Clear System and User Cache
System Cache
- Open Finder: Click on the Finder icon in the Dock.
- Go to Folder: Press
Shift + Command + Gto open the “Go to Folder” window. - Enter Path: Type
~/Library/Cachesand press Enter. - Select Files: Browse through the folders and select the cache files you want to delete. Be careful not to delete the folders themselves, just their contents.
- Delete: Drag the selected files to the Trash. Empty the Trash to permanently delete the files.
User Cache
- Go to Folder: Repeat the steps above, but this time enter
/Library/Caches. - Select Files: Select the cache files you want to delete.
- Delete: Drag them to the Trash and empty the Trash.
Clear DNS Cache
Flushing the DNS cache can resolve network-related issues.
- Open Terminal: Open Terminal from the Applications > Utilities folder.
- Command: Type the following command and press Enter:
sudo killall -HUP mDNSResponder