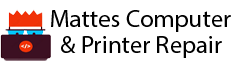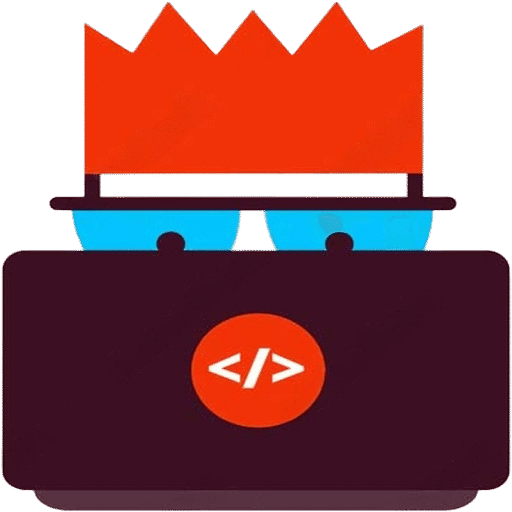When Microsoft announced the system requirements for Windows 11, many PC users were surprised to find their systems labeled “unsupported”—even though their machines were still fast and reliable. If your PC doesn’t meet the official requirements (like TPM 2.0 or a supported CPU), you might assume you’re stuck with Windows 10. But there are several ways to install Windows 11 on unsupported systems safely.
⚠️ Disclaimer: These methods bypass Microsoft’s restrictions and may violate the terms of service. Proceed at your own risk. You may also not receive updates or support from Microsoft on unsupported hardware.
🛠️ Method 1: Use Rufus to Create a Bootable USB (Bypass Checks)
Rufus is a powerful USB bootable tool that now includes an option to bypass Windows 11 hardware requirements.
Steps:
Download the Windows 11 ISO from Microsoft’s website.
Download Rufus from rufus.ie.
Insert a USB drive (at least 8GB) and launch Rufus.
Select the ISO file, then choose “Extended Windows 11 Installation (no TPM/no Secure Boot)” from the dropdown.
Start the process, then boot from the USB and install Windows 11 like usual.
✅ Bypasses TPM, Secure Boot, and RAM/CPU checks automatically.
🛠️ Method 2: Registry Hack During Setup
You can trick the Windows installer into ignoring compatibility checks with a registry tweak.
Steps:
Boot from a standard Windows 11 USB installer.
When you see the setup screen, press Shift + F10 to open Command Prompt.
Type regedit and press Enter.
- Navigate to: HKEY_LOCAL_MACHINE\SYSTEM\Setup
- Create a key named LabConfig.
- Inside LabConfig, add these DWORD values:
- BypassTPMCheck = 1
- BypassSecureBootCheck = 1
- BypassRAMCheck = 1
- BypassCPUCheck =
- Close Registry Editor and proceed with the installation.
✅ Effective method if you’re using the official ISO without pre-configured tools