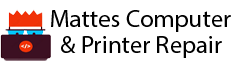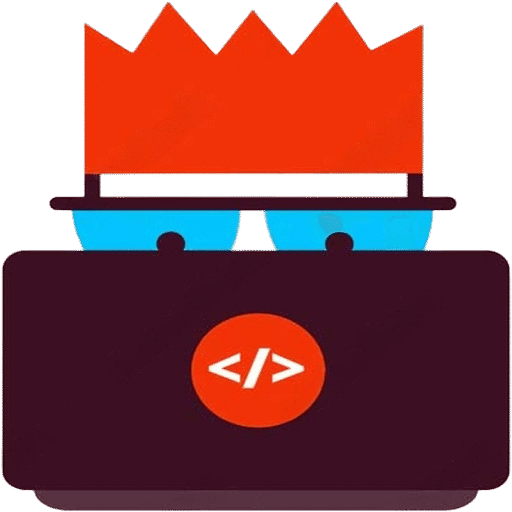🖥️ How to Solve the “No Boot Device Found” Error When Booting a Windows PC
Few things are more frustrating than powering on your Windows PC only to be greeted with the ominous message: “No Boot Device Found” or “No Bootable Device – Insert Boot Disk and Press Any Key.” Don’t panic — this doesn’t necessarily mean your PC is dead. This issue is often fixable with a few troubleshooting steps. In this blog post, we’ll walk you through the most common causes and how to solve them.
🔍 What Does “No Boot Device Found” Mean?
When your PC starts up, the BIOS/UEFI looks for a bootable device (usually your hard drive or SSD) that contains the Windows operating system. If it can’t find one, it throws this error.
🛠️ Common Causes
🔌 Loose or Disconnected Drive Cables
⚙️ Incorrect Boot Order in BIOS
💽 Corrupted Boot Sector or Partition Table
❌ Damaged or Failing Drive
🧼 Recent OS/BIOS Update or Drive Swap
✅ How to Fix “No Boot Device Found” on a Windows PC
1. Check Your Cables and Connections
Open your PC case or check your laptop’s drive bay:
Ensure the SATA/Power cables are properly connected to the hard drive or SSD.
Try disconnecting and reconnecting the cables.
For laptops, check if the drive is seated properly.
Tip: If you recently dropped your laptop or moved your desktop, cables may have come loose.
2. Enter BIOS/UEFI Settings
To do this:
Restart your PC and press the BIOS key (usually
F2,DEL,ESC, orF10) during startup.Once in BIOS, look for the Boot Order / Boot Priority settings.
Make sure:
Your primary hard drive or SSD is listed and set as the first boot device.
Legacy/UEFI mode matches your OS installation type.
3. Use Windows Recovery Tools
If BIOS recognizes the drive but Windows still won’t boot:
Steps:
Insert a Windows Installation USB or DVD.
Boot from it.
Click Repair your computer > Troubleshoot > Advanced Options.
Now try these tools:
🧱 Startup Repair – Automatically fixes boot issues.
🔧 Command Prompt – Use boot commands:
bootrec /fixmbr
bootrec /fixboot
bootrec /scanos
bootrec /rebuildbcd
4. Run Disk and Partition Checks
In Command Prompt from recovery media, type:
diskpart
list disk
select disk 0 (or your OS drive)
list partition
Ensure:
The OS partition is marked as active.
The disk is not RAW (which indicates corruption).
You can also run:
chkdsk C: /f /r
5. Check Drive Health
If none of the above works:
Remove the drive and plug it into another PC using a USB adapter or SATA cable.
See if the drive is recognized.
If not, you may be dealing with a failing drive — time to consider data recovery or a replacement.
🧯 Bonus Tips
Reset BIOS to Defaults if unsure about settings.
If recently cloned or upgraded your drive, check if the new drive is properly formatted and has a bootable OS.
Consider updating your BIOS/UEFI firmware.
🧠 Final Thoughts
The “No Boot Device Found” error can seem intimidating, but in most cases, it boils down to a few simple fixes — checking connections, adjusting BIOS settings, or repairing boot files. If your drive is healthy, you’re likely just a few steps away from getting back into Windows.
If your drive has failed, it might be time to explore recovery services or reinstall Windows on a new drive.